
You may be encountering this error due to of one or more of the issues listed below. Please go through each step to resolve your inability to connect the sharing station to your device server.
You must RUN and START the PicPic Social Device Server on your Surface PC.
Open the PicPic Social program by using the shortcut.
Click “Start” to run the server.
You’ll know its running if it the button says “Stop”.
If this is your first time using PicPic Social and you did not see the First Time Setup Guide you should start from Step 1.
Make sure that your Surface PC running the PicPic Social Device Server and your iPad that you are using as a sharing station are connected to the same 5ghz Hotspot/WIFI network.
PicPic Social cannot run properly if your Windows Firewall are enabled on your computer. To fix this issue do the following:
Disable Windows firewall on your computer running the PicPic Social Device Server
Is your computer running any antivirus software or a 3rd party Firewall software like:
Avast
AVG?
Norton
Hitman
McAfee
You may need to uninstall the software completely.
You should never rely on venue/client WIFI. Venue/client WIFI may have “Hardware” firewalls on their system that will prevent you from using PicPic Social. This is something that cannot be disabled.
The client/venue may tell you that their internet is “good” and will work. NEVER rely on this.
You should always bring your own 5ghz hotspot. If you have to use venue/client WIFI and you are getting this error, you need to use Connectify.
Connectify is a paid application that will turn your computer into a hotspot. Learn how to use Connectify with PicPic Social
There are 2.4ghz hotspots and 5ghz WIFI connections. A 5ghz connection will give you a stronger connection and will help even more at events where there is a lot of interference from other electronic devices.
When you get a hotspot that supports 5ghz, it will come in 2.4ghz mode or dual band enabled. You have to specifically enable 5ghz mode. In 2.4ghz mode you will get interference and disconnections. In dual band mode the hotspot will go back and forth from 2.4ghz mode to 5ghz, which is not ideal.
You can check the speed of your internet connection by visiting https://speedtest.net/
You want a minimum of 5mbps UPLOAD speed for PicPic social to work.
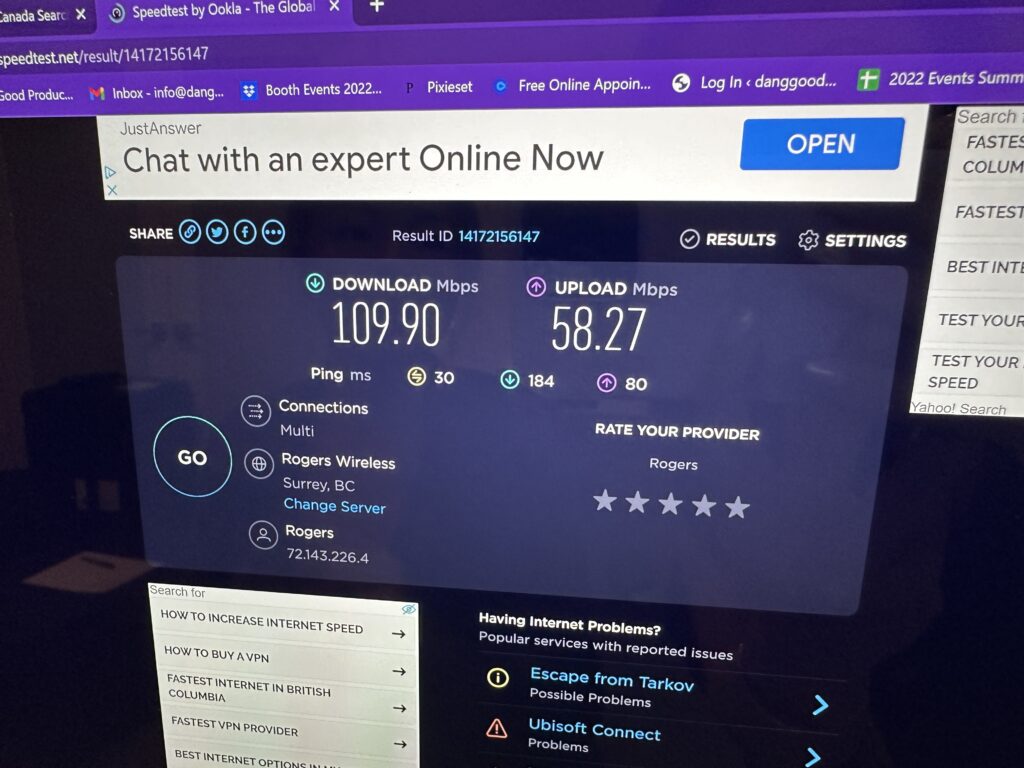
Look at your Device Server.
Check the event “watch folder”
Make sure you have the right EVENT selected in the dropdown and the right FOLDER for the watch folder.
c:\users\hello\documents\event photos\YYYY-MM-DD\Prints (or cropped)
Check your event photos folder (from the desktop shortcut) to make sure the print files are actually saved in this folder.
If the photo files are not here, this means they are probably being saved somewhere else.
To find out where the prints are being saved.
Go to Breeze > go to FILE > Preferences
The pop-up will show your your photos are being saved and that PATH for your photo files.