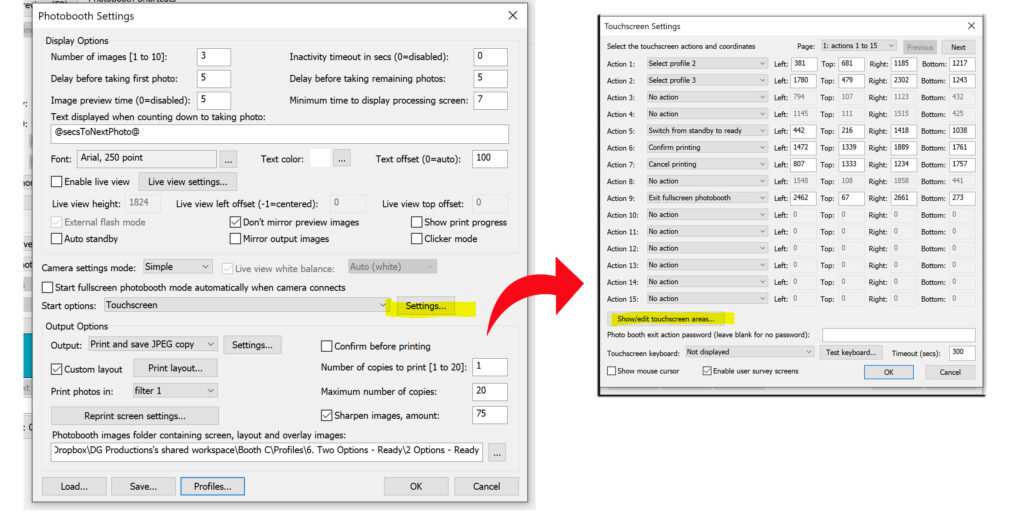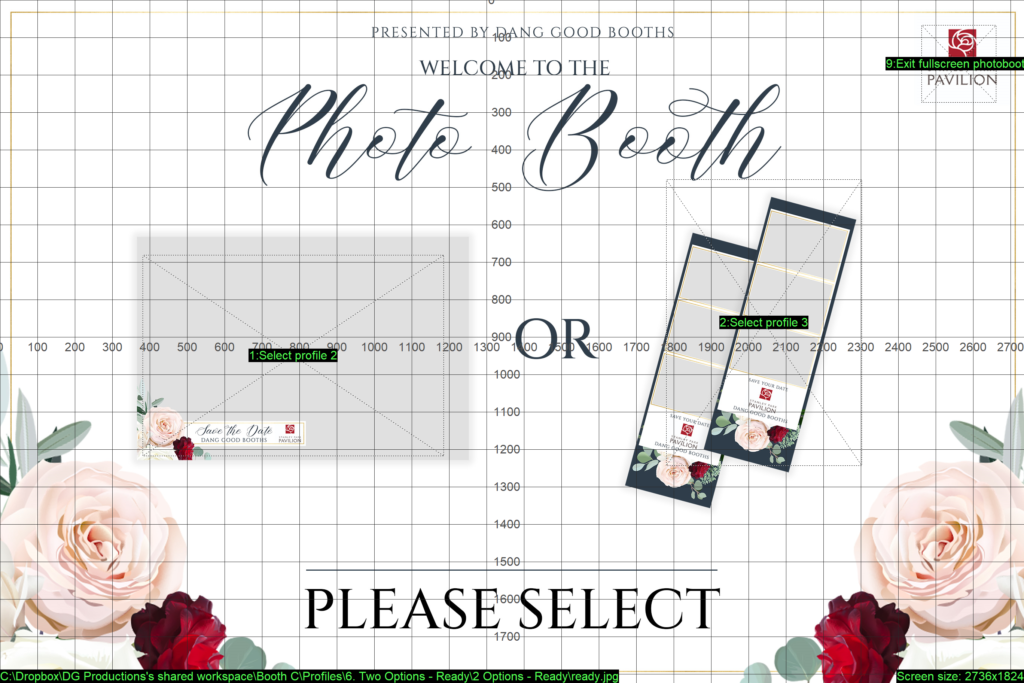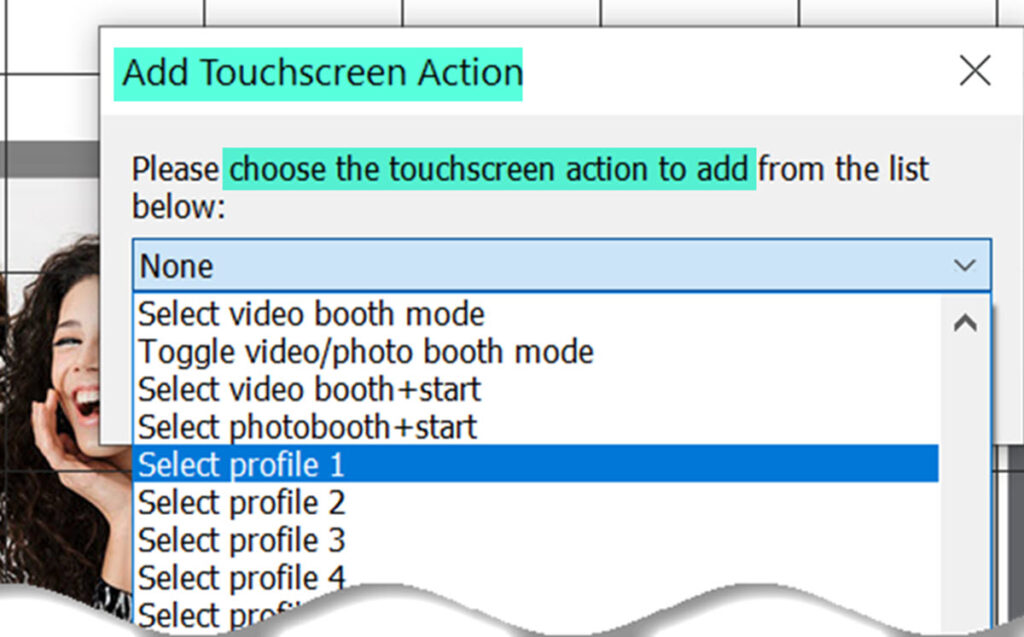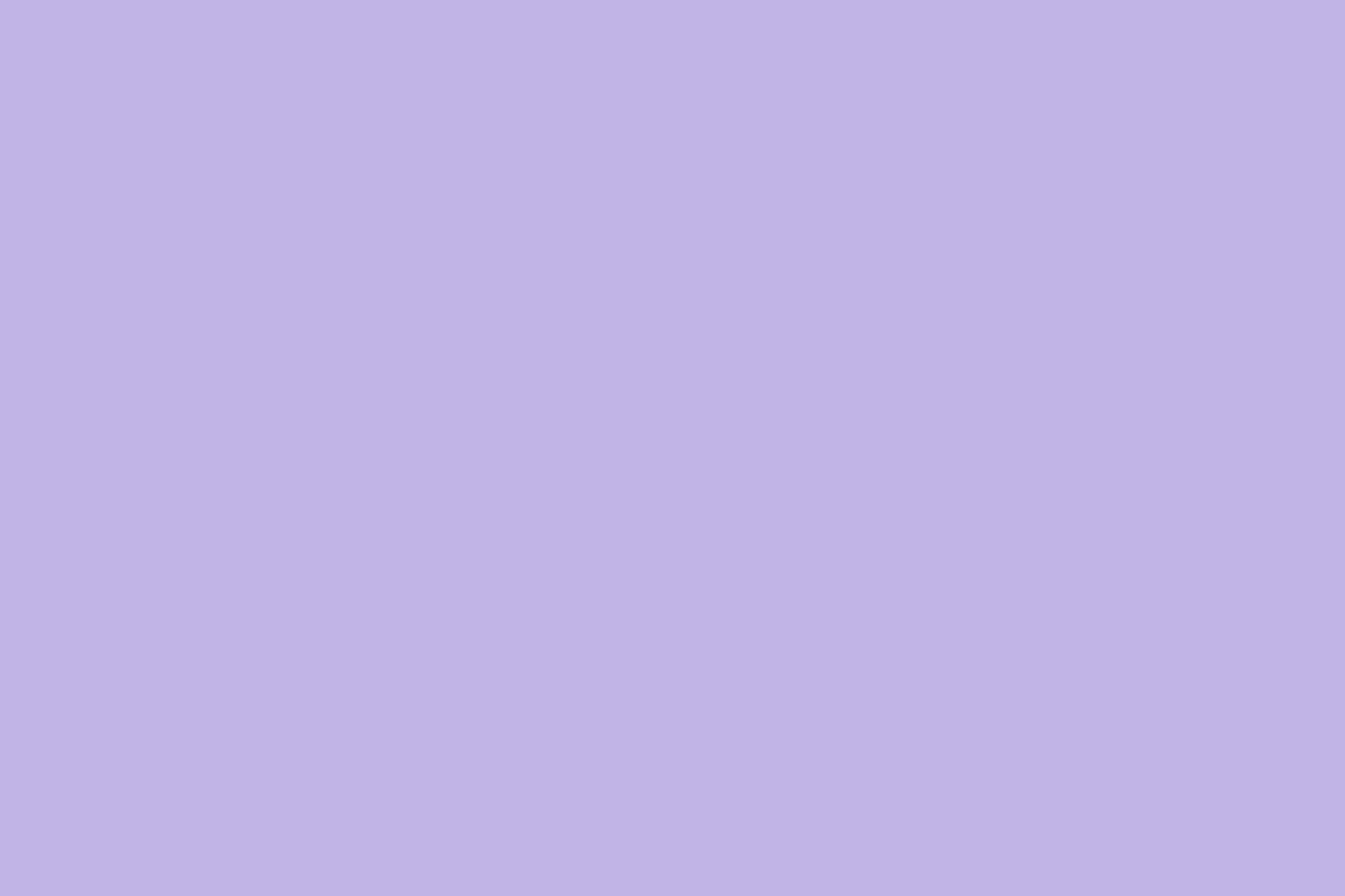
You would use this for a Combo Print Booth (portrait + strips) or Glamour Booth (portrait + landscape).
We need three profiles: one each for the Ready menu, the single portrait print layout, and the 3 photo strip layout.
For how to load artwork click here.
In this example, we are using
2 Options – Landscape
2 Options – Strips
The Ready menu profile needs to run each time the booth is started; and after each guest session finishes.
This is your menu screen that shows the guests the different options available.
You will notice in this profile in the photo booth advance settings “enable live view” is unchecked.
In this profile, you will also have to set up your other profile options.
Click the “profiles” buttons on the bottom.
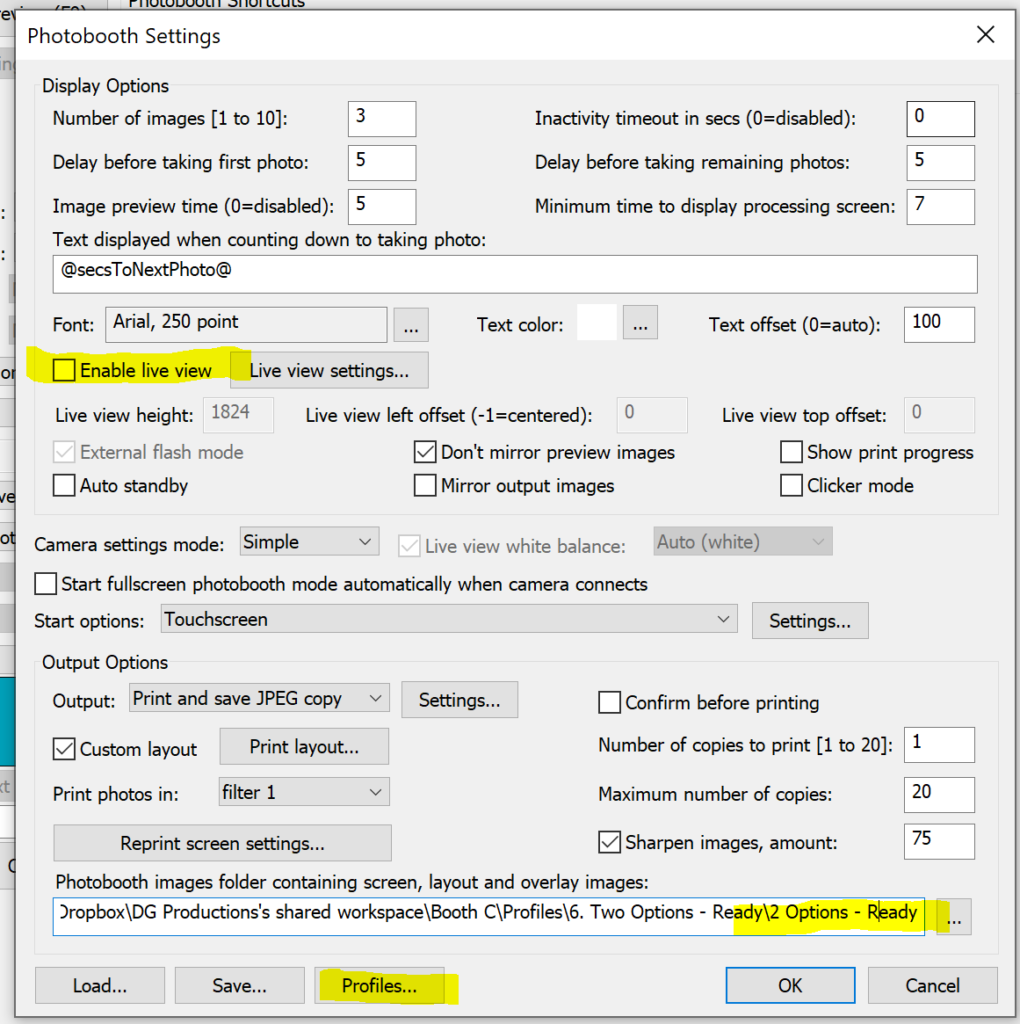
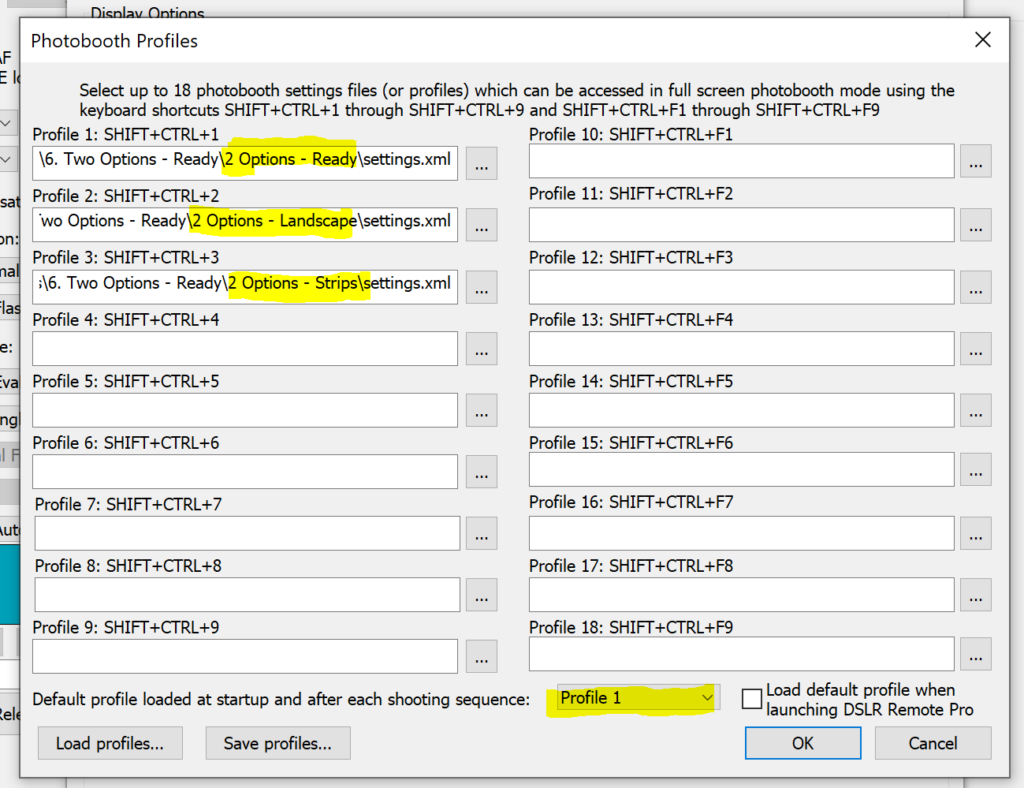
Make sure profile 1 is your “ready” profile
For this example:
Profile 2 is your “landscape” profile
Profile 3 is your “strips” profile
Set the Default profile loaded at startup and after each shooting sequence to Profile 1.
This will display your menu each time the photo booth is started; and after each guest session finishes*
Check your TOUCH screen buttons on the Ready Profile to make sure the buttons are going to the right profiles.
in this example:
the left side image will select profile 2
the right side image will select profile 3